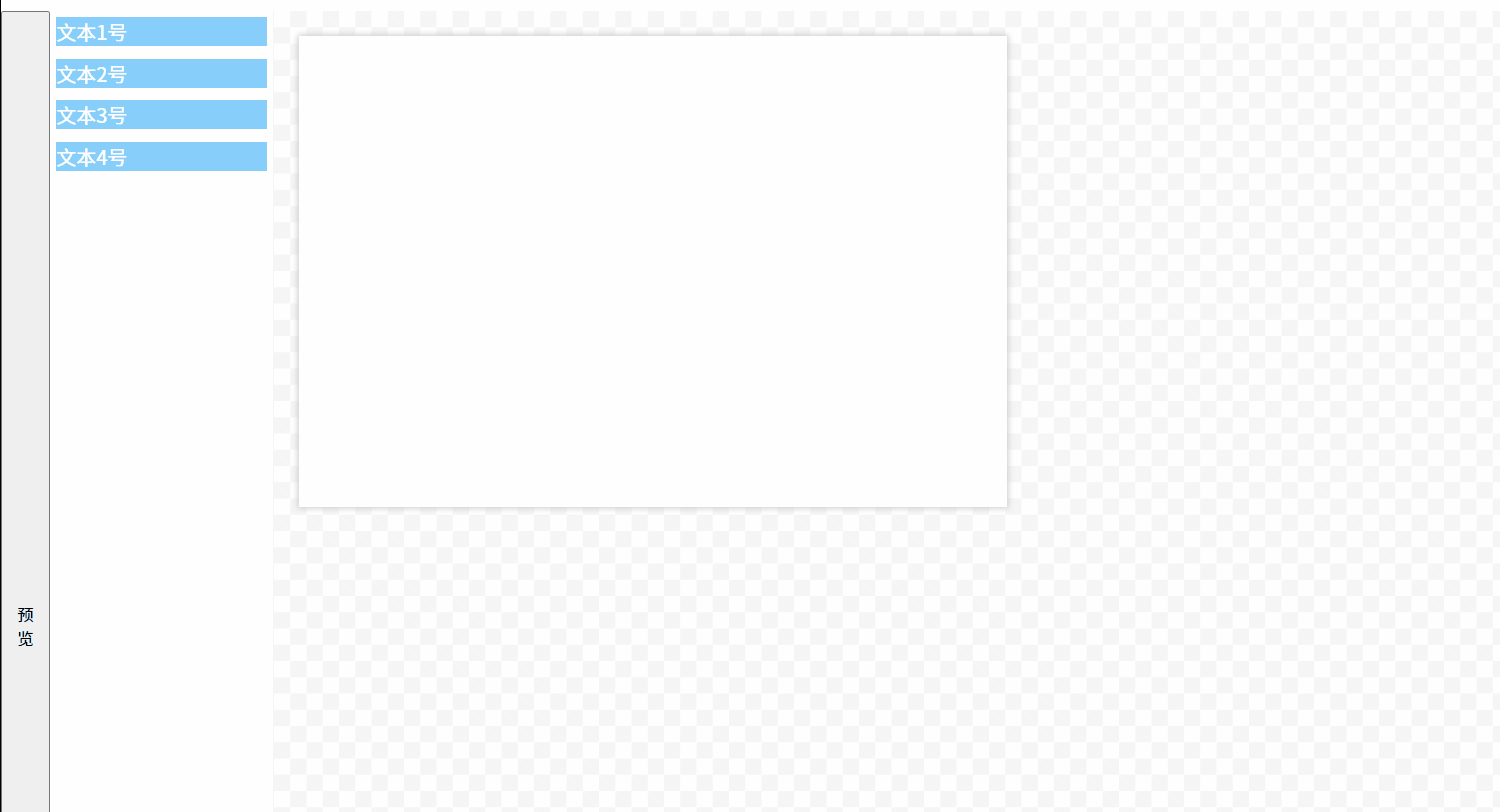本文来自互联网用户投稿,该文观点仅代表作者本人,不代表本站立场。本站仅提供信息存储空间服务,不拥有所有权,不承担相关法律责任。如若转载,请注明出处:http://www.ldbm.cn/p/443199.html
如若内容造成侵权/违法违规/事实不符,请联系编程新知网进行投诉反馈email:809451989@qq.com,一经查实,立即删除!相关文章
几种手段mfc140u.dll丢失的解决方法,了解mfc140u.dll
在使用Windows操作系统时,许多用户可能会遇到“找不到mfc140u.dll”或“mfc140u.dll未找到”的错误提示。这个错误通常是由于该文件丢失或损坏所致。本文将详细介绍mfc140u.dll文件的作用、丢失的原因及其解决方法,帮助您快速恢复系统的正常运行。 一、m…
MySQL高可用配置及故障切换
目录
引言
一、MHA简介
1.1 什么是MHA(MasterHigh Availability)
1.2 MHA的组成
1.3 MHA的特点
1.4 MHA工作原理
二、搭建MySQL MHA
2.1 实验思路
2.2 实验环境
1、关闭防火墙和安全增强系统 2、修改三台服务器节点的主机名
2.3 实验搭建
1、…
SOT23封装1A电流LDO具有使能功能的 1A、低 IQ、高精度、低压降稳压器系列TLV757P
前言 SOT23-5封装的外形和丝印 该LDO适合PCB空间较小的场合使用,多数SOT23封装的 LDO输出电流不超过0.5A。建议使用时输入串联二极管1N4001,PCB布局需要考虑散热,参考文末PCB布局。
1 特性
• 采用 SOT-23 (DYD) 封装,具有 60.3C/W RθJA •…
深度学习之线性代数预备知识点
概念定义公式/案例标量(Scalar)一个单独的数值,表示单一的量。例如:5, 3.14, -2向量 (Vector)一维数组,表示具有方向和大小的量。 ,表示三维空间中的向量 模(Magnitude)向量的长度,也称为范数(通常为L2范数…
【磨皮美白】基于Matlab的人像磨皮美白处理算法,Matlab处理
博主简介:matlab图像代码项目合作(扣扣:3249726188)
~~~~~~~~~~~~~~~~~~~~~~~~~~~~~~~~~~~~~~~~~~~~~~~~~~~~~~~~~~~~~~~~~~~~~~~~~ 本次案例是基于Matlab的图像磨皮美白处理,用matlab实现。 一、案例背景和算法介绍 …
AI基础 L22 Uncertainty over Time I 时间的不确定性
Time and Uncertainty 1 Time and Uncertainty States and Observations • discrete-time models: we view the world as a series of snapshots or time slices • the time interval ∆ between slices, we assume to be the same for every interval • Xt: denotes the se…
LeetCode[中等] 合并区间
以数组 intervals 表示若干个区间的集合,其中单个区间为 intervals[i] [starti, endi] 。请你合并所有重叠的区间,并返回 一个不重叠的区间数组,该数组需恰好覆盖输入中的所有区间 。 思路
区间排序:
开始位置 ——> 升序排…
Android中的冷启动,热启动和温启动
在App启动方式中分为三种:冷启动(cold start)、热启动(hot start)、温启动(warm start)
冷启动:
系统不存在App进程(App首次启动或者App被完全杀死)时启动A…
嵌入式软件工程师:科技浪潮中的关键角色
嵌入式软件工程师:科技浪潮中的关键角色
一、嵌入式软件工程师的职业魅力 (一)市场需求旺盛
嵌入式软件工程师在当今科技领域中扮演着至关重要的角色。随着智能化时代的到来,嵌入式系统在各个行业的应用越来越广泛,市…
【工具推荐】Agently:一款灵活易用的 AI 应用开发框架
本文内容均来自个人笔记并重新梳理,如有错误欢迎指正! 如果对您有帮助,烦请点赞、关注、转发、订阅专栏! 专栏订阅入口 | 精选文章 | Kubernetes | Docker | Linux | 羊毛资源 | 工具推荐 | 往期精彩文章 【Docker】(全…
基于SpringBoot的招生宣传管理系统【附源码】
基于SpringBoot的招生宣传管理系统(源码L文说明文档)
目录
4 系统设计
4.1 系统概述
4.2系统功能结构设计
4.3数据库设计
4.3.1数据库E-R图设计
4.3.2 数据库表结构设计
5 系统实现
5.1管理员功能介绍
5.1.1管理员登录
…
Leetcode—1184. 公交站间的距离【简单】
2024每日刷题(161)
Leetcode—1184. 公交站间的距离 实现代码
class Solution {
public:int distanceBetweenBusStops(vector<int>& distance, int start, int destination) {int clockwise 0;int counterclockwise 0;if(start > desti…
建设世界一流财务管理体系【数字化顶层设计】【持续更新】
财务管理是企业管理的中心环节,是企业实现基业长青的重要基础和保障。近年来,中央企业认真贯彻落实党中央、国务院决策部署,高度重视财务管理工作,持续优化管理手段,不断创新管理模式,积极应用先进管理工具…
Python编码系列—Python原型模式:深克隆与高效复制的艺术
🌟🌟 欢迎来到我的技术小筑,一个专为技术探索者打造的交流空间。在这里,我们不仅分享代码的智慧,还探讨技术的深度与广度。无论您是资深开发者还是技术新手,这里都有一片属于您的天空。让我们在知识的海洋中…
vue + Lodop 制作可视化设计页面 实现打印设计功能(四)
历史:
vue2 Lodop 制作可视化设计页面 实现打印设计功能(一)
vue Lodop 制作可视化设计页面 实现打印设计功能(二)
vue Lodop 制作可视化设计页面 实现打印设计功能(三)
前言:…
架构师知识梳理(七):软件工程-工程管理与开发模型
软件工程概述
软件开发生命周期
软件定义时期:包括可行性研究和详细需求分析过程,任务是确定软件开发工程必须完成的总目标,具体可分成问题定义、可行性研究、需求分析等。软件开发时期:就是软件的设计与实现,可分成…
k8s使用本地docker私服启动自制的flink集群
目标:使用本地flink环境自制flink镜像包上传到本地的私服,然后k8s使用本地的私服拉取镜像启动Flink集群
1、将本地的flink软件包打包成Docker镜像
从官网下载flink-1.13.6的安装包,修改其中的flink-conf.yaml,修改下面几项配置 …





![LeetCode[中等] 合并区间](https://i-blog.csdnimg.cn/direct/9befb5430e694d98bc6990e1284e2ea1.png)